mac m1开发环境配置
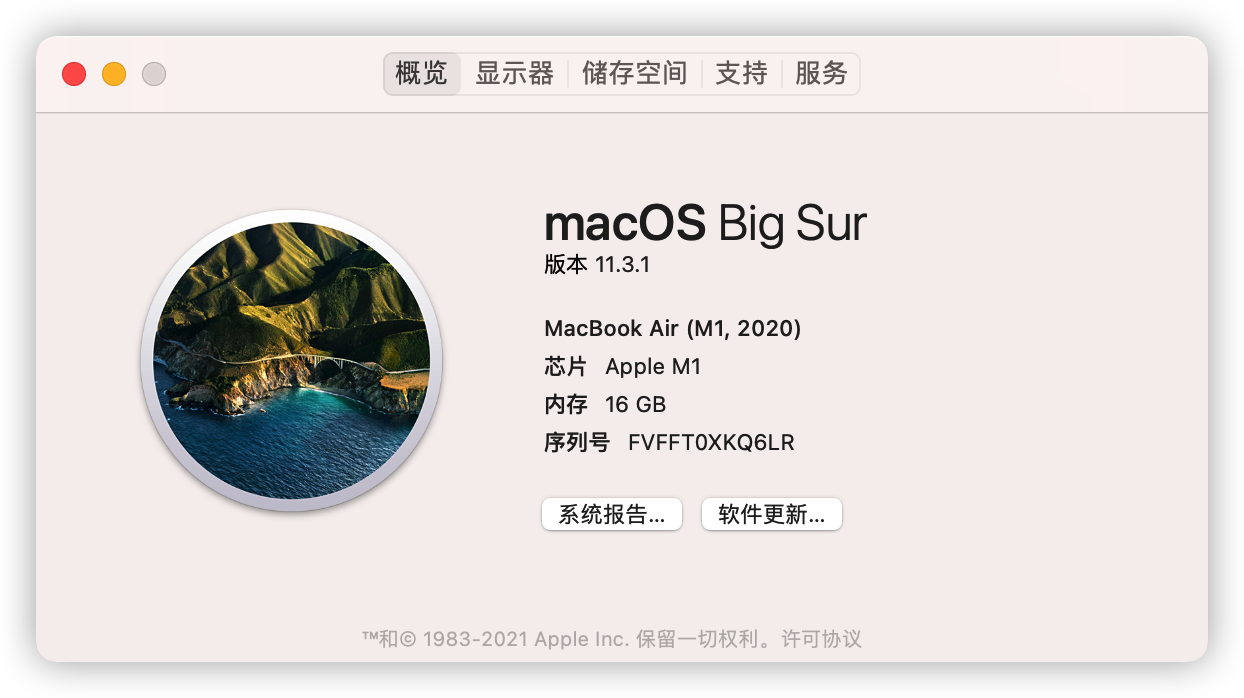
618的时候还是入了我心念念的mac m1 air(16 + 256),通过这段时间的使用有两个体会:
快
我是一个有轻微强迫症的人,没有兼容Apple芯片的软件我基本都不会安装,而支持Apple芯片架构的软件不管是启动还是运行,速度都很快。
费钱
并不是说这台笔记本有多贵,只是为了支撑平时的工作需要买很多配件。
本篇文章我们看看如何基于Mac m1 搭建一个我自认为舒适的开发工作环境,每款软件我都留上对应的下载地址。
本文涉及的软件全部支持Aplle M1 芯片,大家可以放心选择。
写作
作为程序员经常写一些技术博客,总结经验是很有必要的,这里我推荐大家使用upic + Typora + iShot的软件组合。
upic图床
uPic 是一款 Mac图床(文件)上传客户端,它可以将图片、各种文件上传到配置好的指定对象存储中,然后即时生成可供互联网访问的文件URL。下载地址:https://macwk.com/soft/upic
下载安装 upic 后我们只需要给其设置一个图床,博主用的是七牛的,大家根据自己的使用习惯选择。
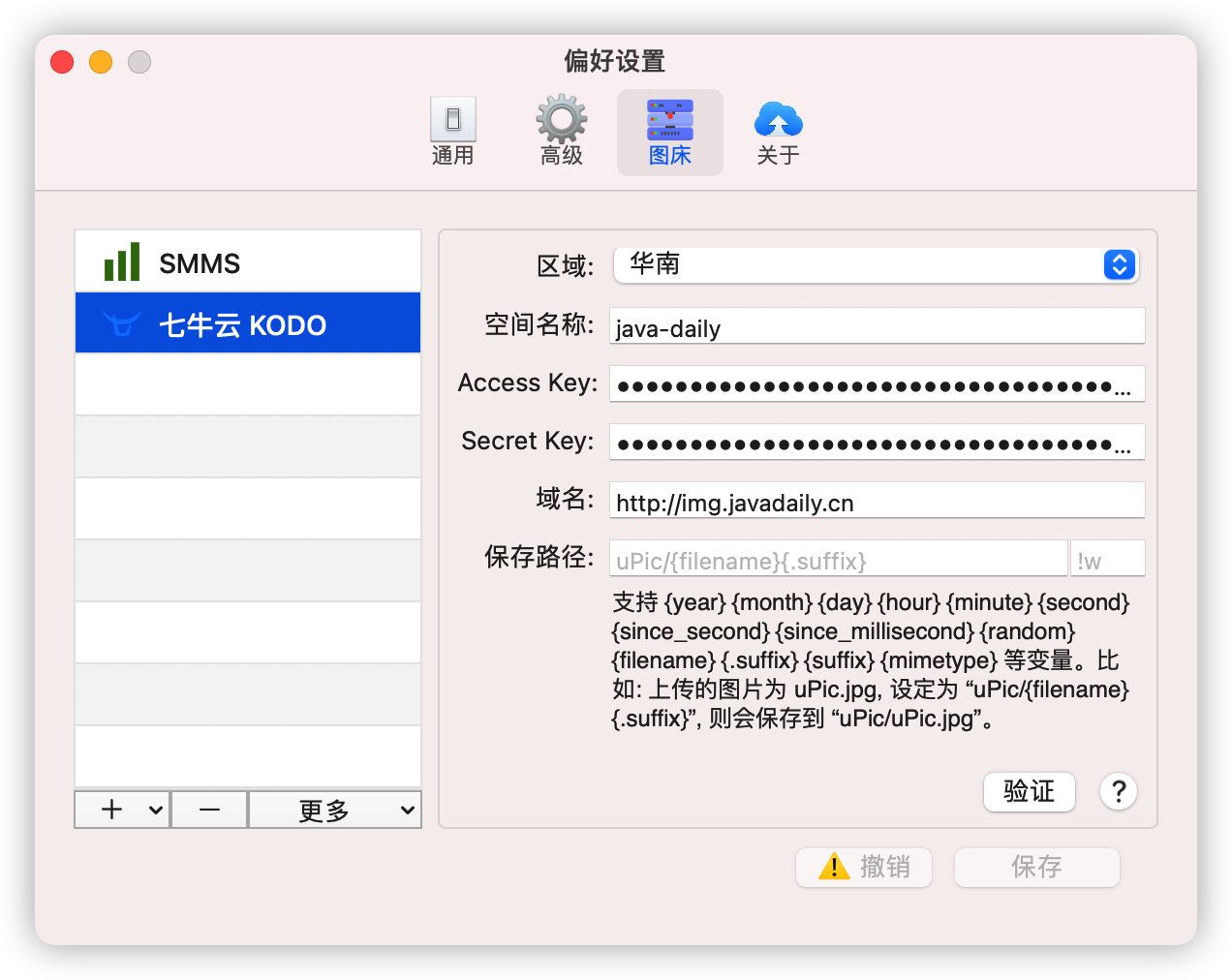
由于我们主要是搭配Typora使用,所以我们这里设置一下图片上传完的输出格式,将其调整为Markdown。
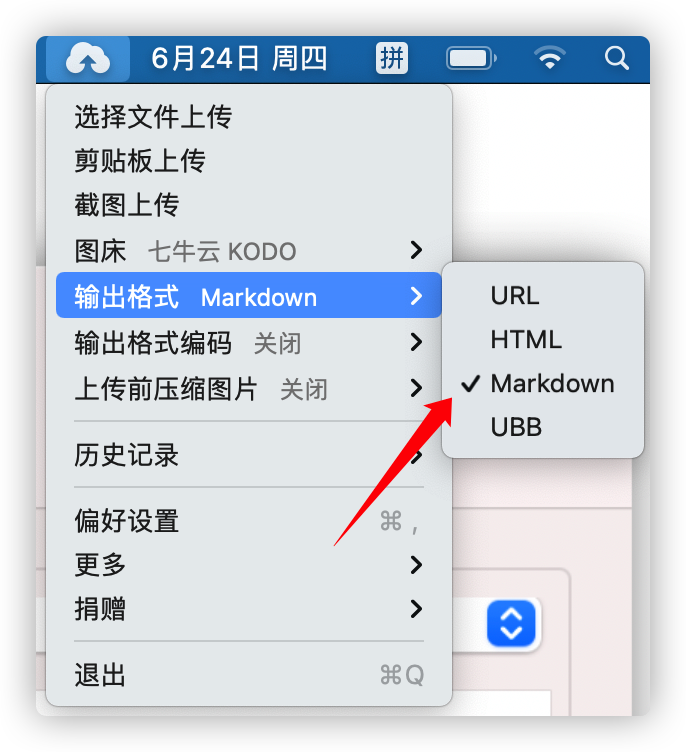
Typora
Typora 是一款简洁的markdown编辑器、写作软件。它去除了预览窗口,模式切换器,语法符号以及所有其他不必要的干扰。将它们替换为真实的实时预览功能,以帮助您专注于内容本身。下载地址:https://macwk.com/soft/typora
下载安装Typora后我们需要将其与upic关联起来。
在偏好设置(command + ,) -> 图像设置中,将上传服务设置成uPic,然后可以点击验证图片上传选项进行测试。
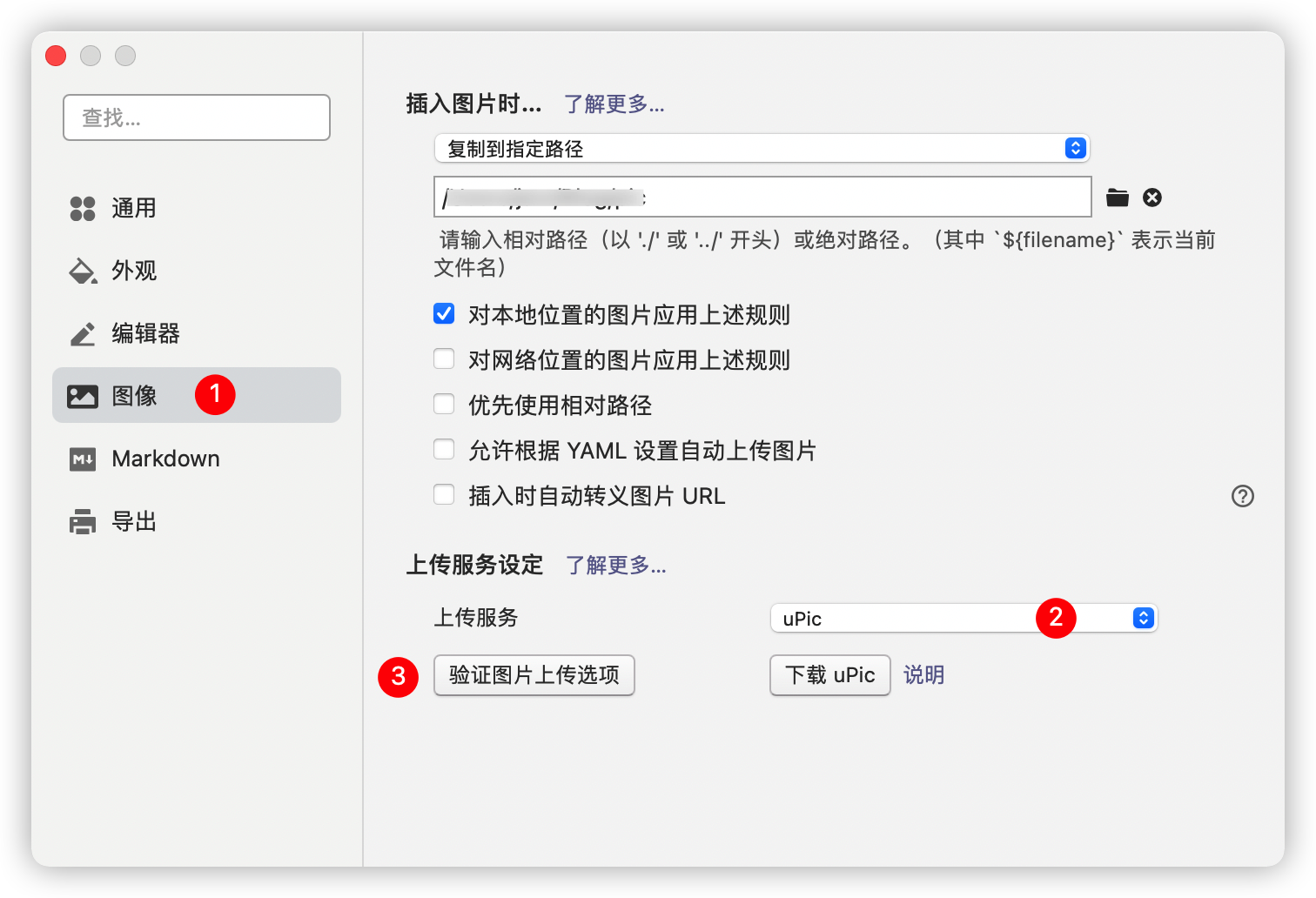
当我们在编辑器中添加图片时就可以通过右键图片然后选择上传图片,这样图片就直接上传到了你之前配置的图床并自动转成markdown预览链接了。
iShot
写文章时截图是必不可少的,这里我推荐是的iShot截图工具。
iShot 是一款适用于Mac优秀的截图工具。功能全面,支持:区域截图、窗口截图、长截图、延时截图、屏幕录制以及截图标注。这里要特别表扬一下iShot的延时全屏截图以及快速标注工具。下载地址:https://macwk.com/soft/ishot
通过iShot + Typora + upic 三个软件的结合我们可以很好的完成写博客的需求,接下来看看如何满足我们的开发需求。
开发必备
Homebrew
Homebrew是MacOS(或 Linux)的软件包管理器。通过它,我们可以方便的对Mac上的各种应用软件进行管理,例如:安装、更新、查看、搜索、卸载等。Homebrew,可谓是Mac神器,几乎每一位Mac使用者都会安装它。
现在Homebrew已经支持Apple M1芯片,可以通过官网命令直接安装。
/bin/bash -c "$(curl -fsSL https://raw.githubusercontent.com/Homebrew/install/HEAD/install.sh)"
不过使用官方命令安装的时候极有可能会出现错误
curl: (7) Failed to connect to raw.githubusercontent.com port 443: Connection refused
这个时候我们就需要使用如下命令进行安装
/bin/zsh -c "$(curl -fsSL https://gitee.com/cunkai/HomebrewCN/raw/master/Homebrew.sh)"
根据窗口提示选择下载镜像即可。
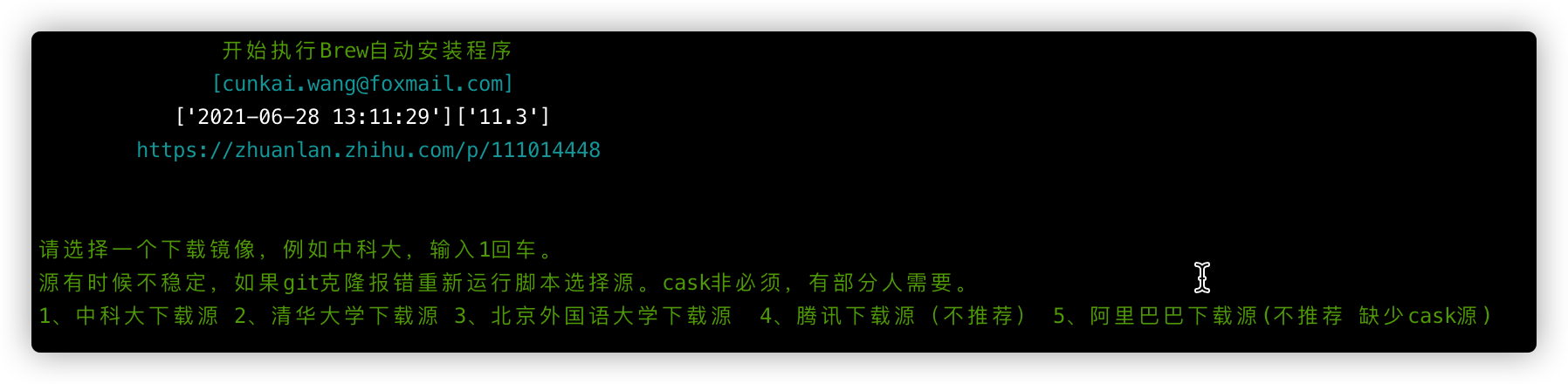
Iterm2 + Oh My Zsh
作为程序员肯定会使用到终端工具,系统自带的终端有点丑,所以我们这里选择Iterm2,然后再搭配上 Oh My Zsh使用。
- 安装Iterm2
- 调整iterm2的配色方案
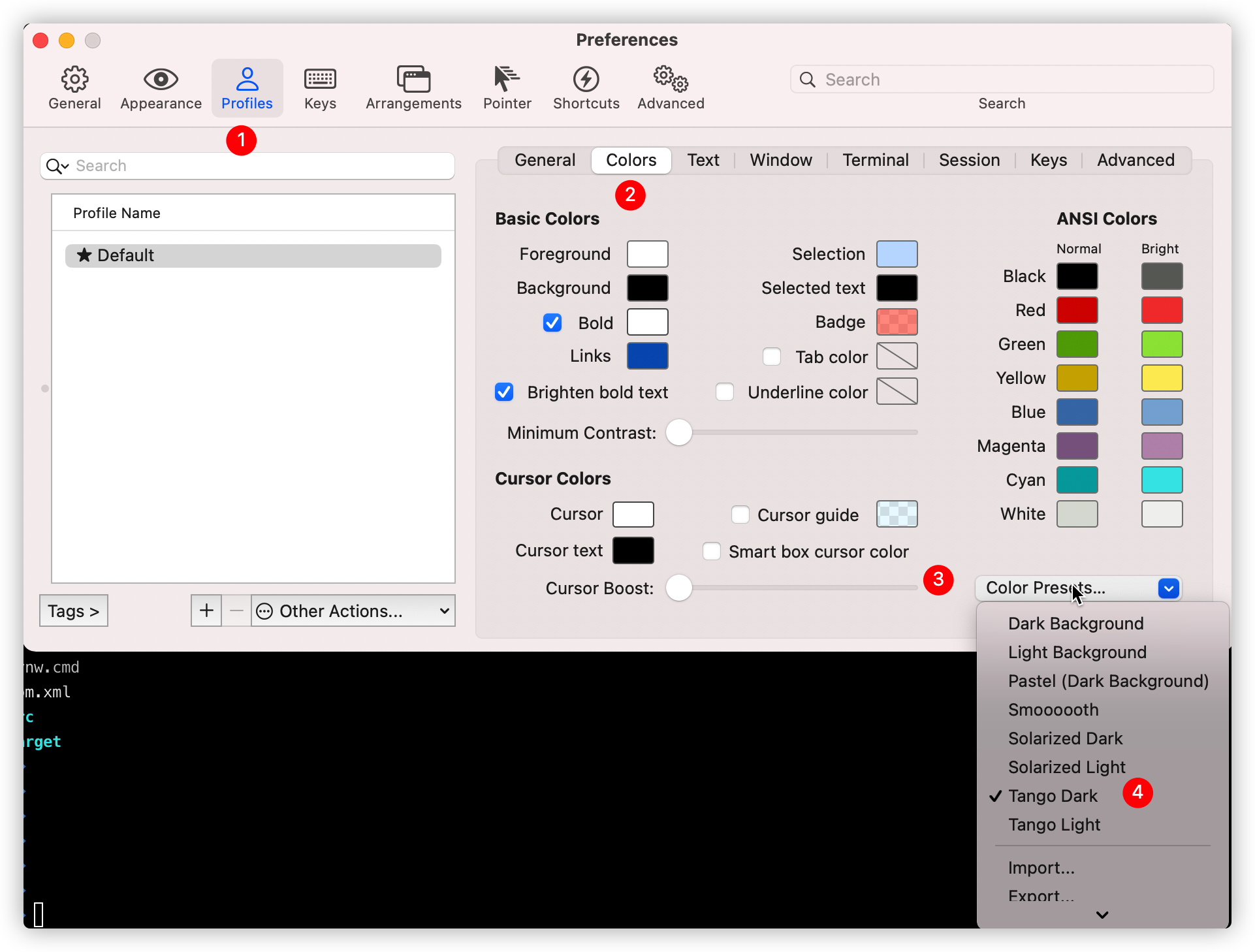
我选择的是Tango Dark,大家可以根据自己的喜好选择。
- 下载安装Oh My Zsh
sh -c "$(curl -fsSL https://raw.github.com/ohmyzsh/ohmyzsh/master/tools/install.sh)"
- 配置主题
vi ~/.zshrc
将ZSH_THEME的值修改为ZSH_THEME="agnoster"
此时iterm2会乱码,agnoster主题需要使用powerline字体,如果使用其他主题则不需要。
设置主题后需要通过
source ~/.zshrc使其生效。
- 下载并安装powerline字体
git clone https://github.com/powerline/fonts.git
cd fonts
./install.sh- 在Iterm2 Preferences(command + ,)里设置powerline字体
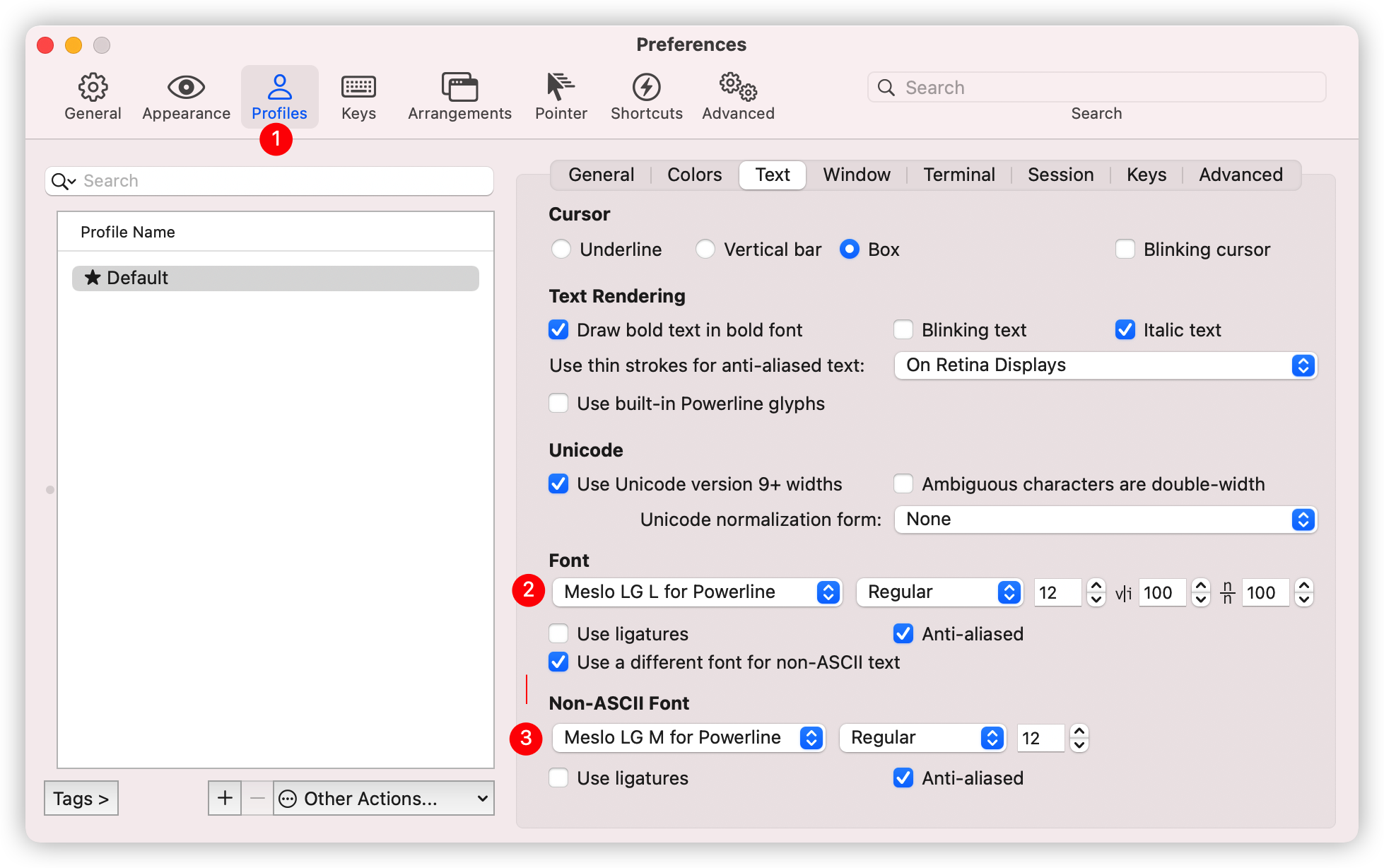
设置完成后Iterm2 + Oh My Zsh就可以完美配合了。
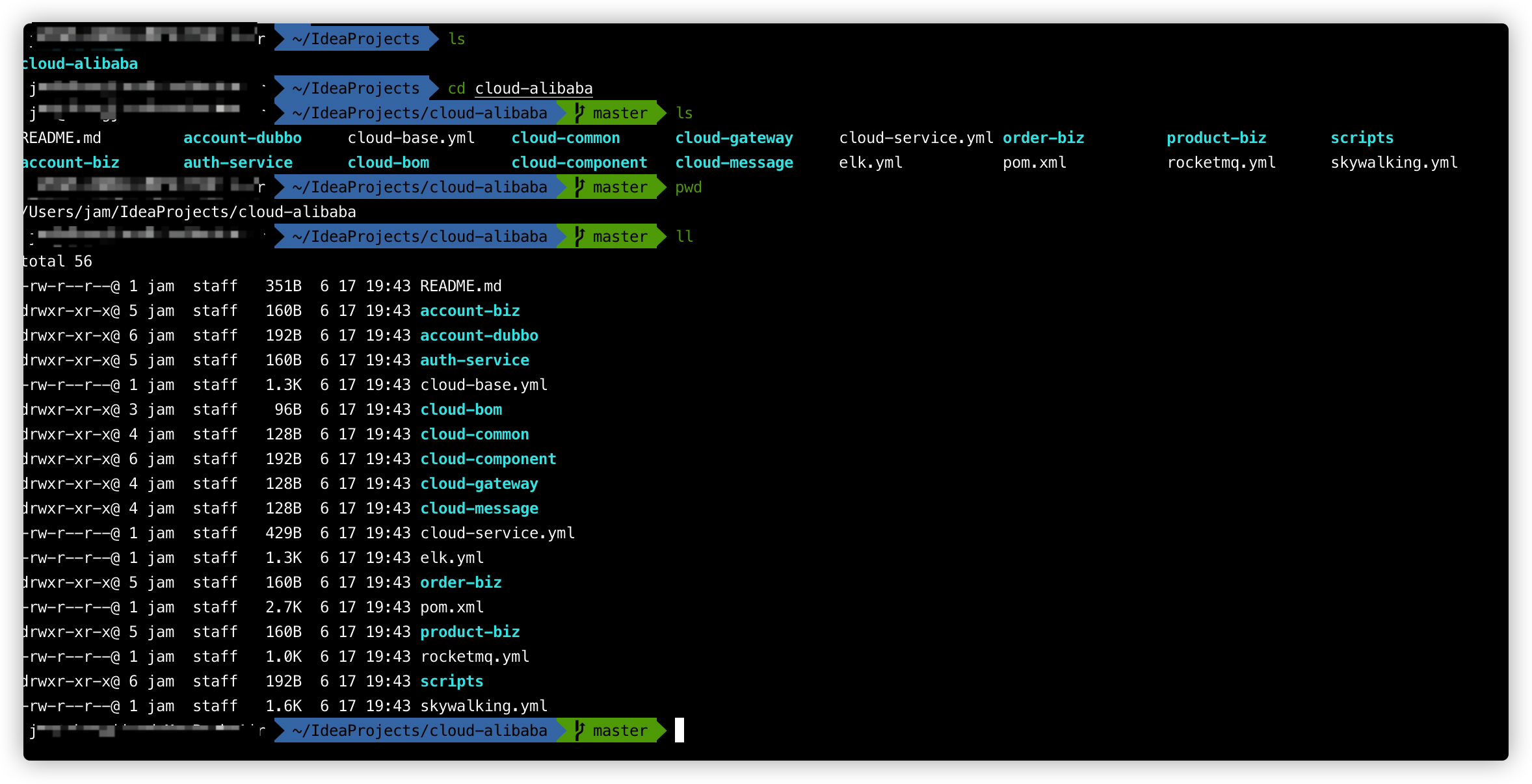
Java开发
这部分涉及到的软件大家应该都是耳熟能详的,就不做过多介绍,直接安装配置。
JDK
这里我们选择适配Apple M1芯片的Zulu JDK 11(LTS),下载地址:https://www.azul.com/downloads/?package=jdk
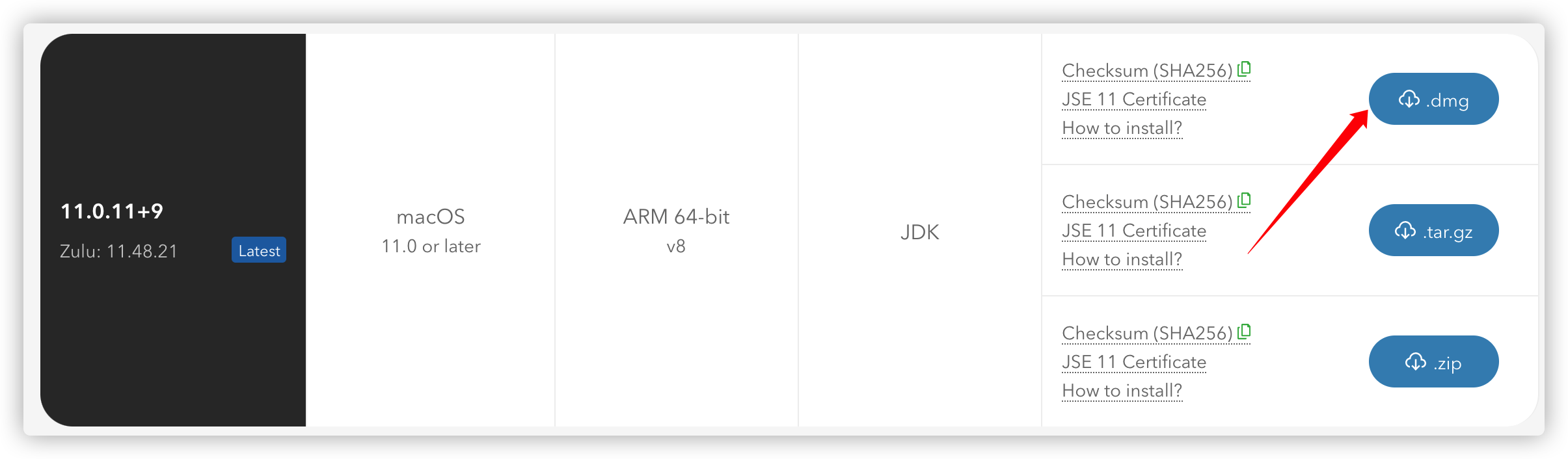
下载dmg文件后我们根据提示进行安装即可,安装完成后可以通过java -version查看JDK信息。
openjdk version "11.0.11" 2021-04-20 LTS
OpenJDK Runtime Environment Zulu11.48+21-CA (build 11.0.11+9-LTS)
OpenJDK 64-Bit Server VM Zulu11.48+21-CA (build 11.0.11+9-LTS, mixed mode)Zulu JDK 默认安装路径在/Library/Java/JavaVirtualMachines/
环境变量指向的地址在 /Library/Java/JavaVirtualMachines/zulu-11.jdk/Contents/Home
MAVEN
下载地址:http://maven.apache.org/download.cgi
下载完成后解压并移动到当前用户的soft目录下,修改~/.zshrc文件,配置MAVEN环境变量
export MAVEN_HOME=/Users/xxx/soft/apache-maven-3.8.1
export PATH=$PATH:$MAVEN_HOME/bin注意,= 两边不能有空格
修改完成后使用source ~/.zshrc命令使配置生效,然后通过mvn -version 查看maven版本信息,确认是否配置成功。
~ mvn -version
Apache Maven 3.8.1 (05c21c65bdfed0f71a2f2ada8b84da59348c4c5d)
Maven home: /Users/jam/soft/apache-maven-3.8.1
Java version: 11.0.11, vendor: Azul Systems, Inc., runtime: /Library/Java/JavaVirtualMachines/zulu-11.jdk/Contents/Home
Default locale: zh_CN_#Hans, platform encoding: UTF-8
OS name: "mac os x", version: "11.3.1", arch: "aarch64", family: "mac"IDEA
下载地址:https://www.jetbrains.com/idea/download/#section=mac,这里我们需要选择适配Apple芯片的版本。
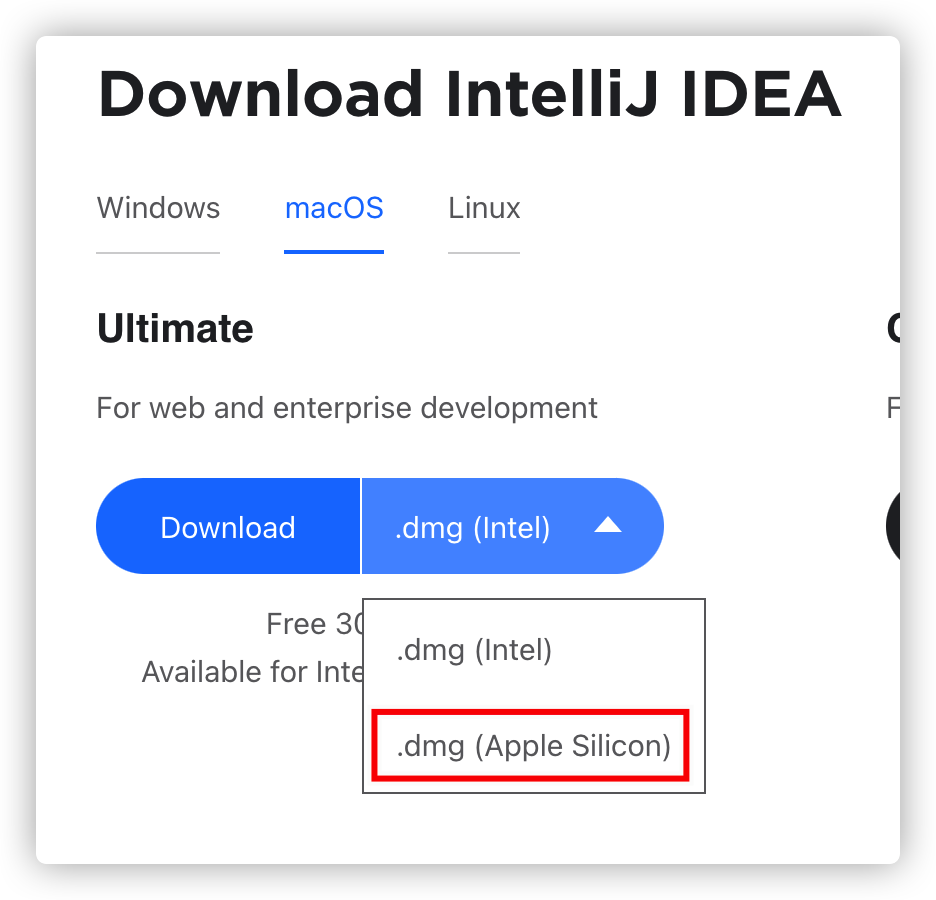
安装完成后只有30天的试用期,这里我们借助IDE Eval Reset插件实现无限期试用。
- 配置plugin仓库
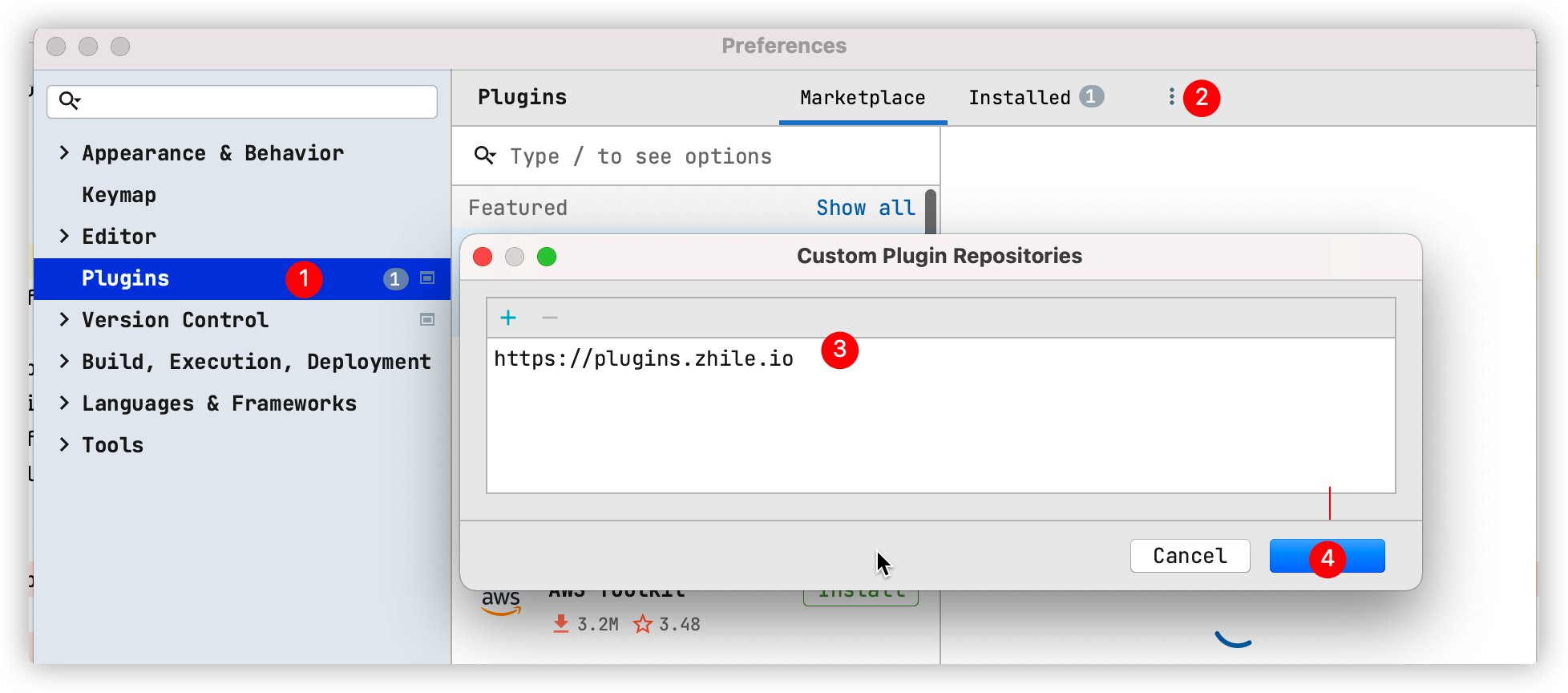
- 然后在Plugin里搜索IDE Eval Reset
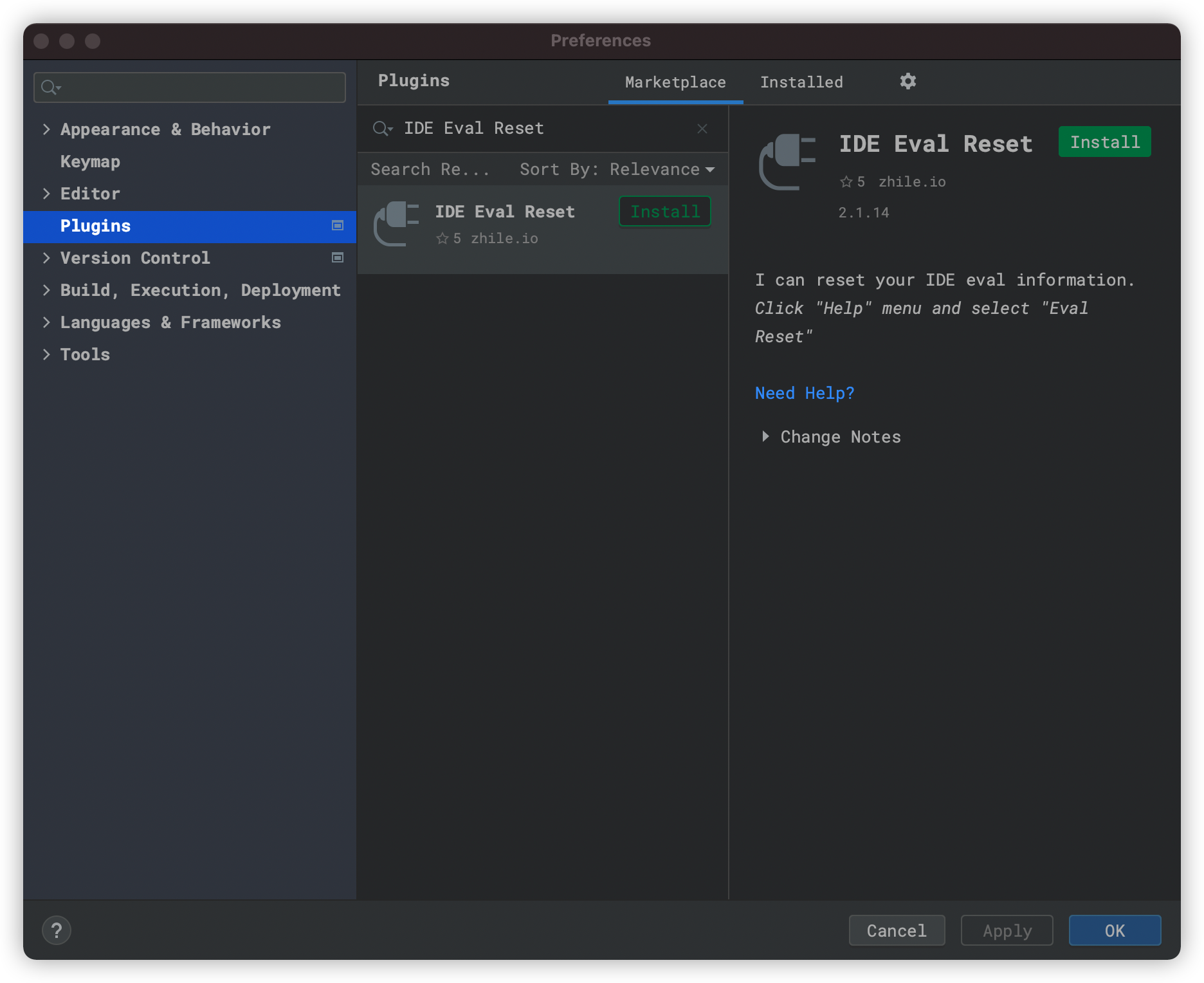
- 安装完成后就可以通过
Help -> Eval Reset愉快的重置试用时间了。
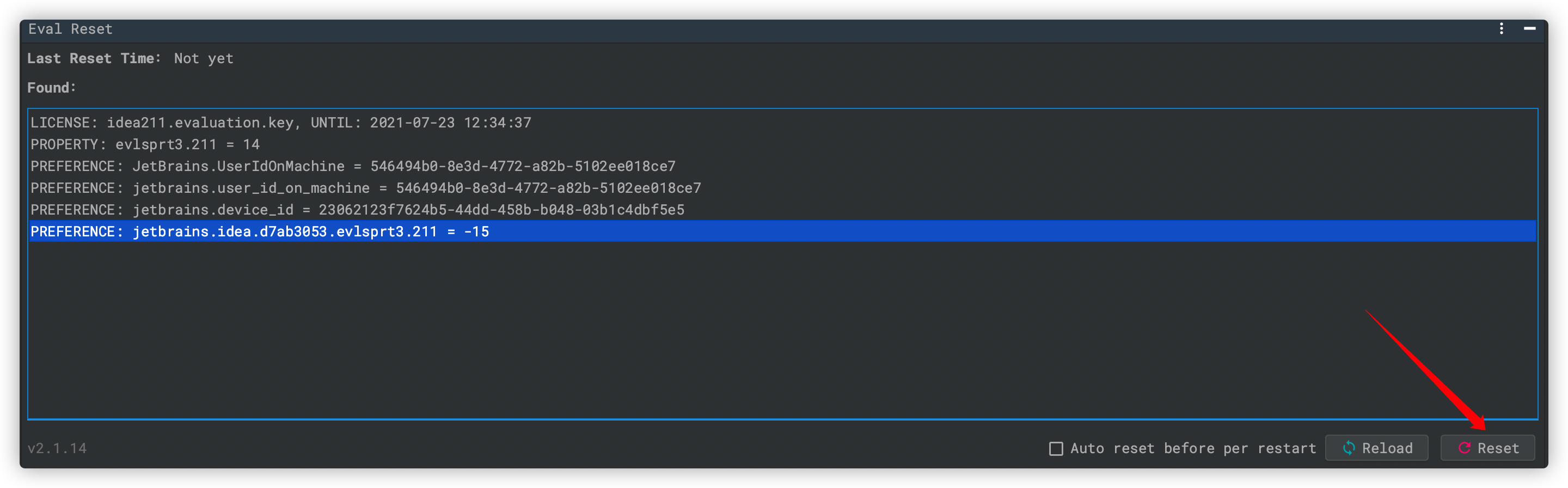
docker
下载地址:https://www.docker.com/products/docker-desktop
注意,需要下载适配M1的Apple版本,不要选择Intel架构的版本。
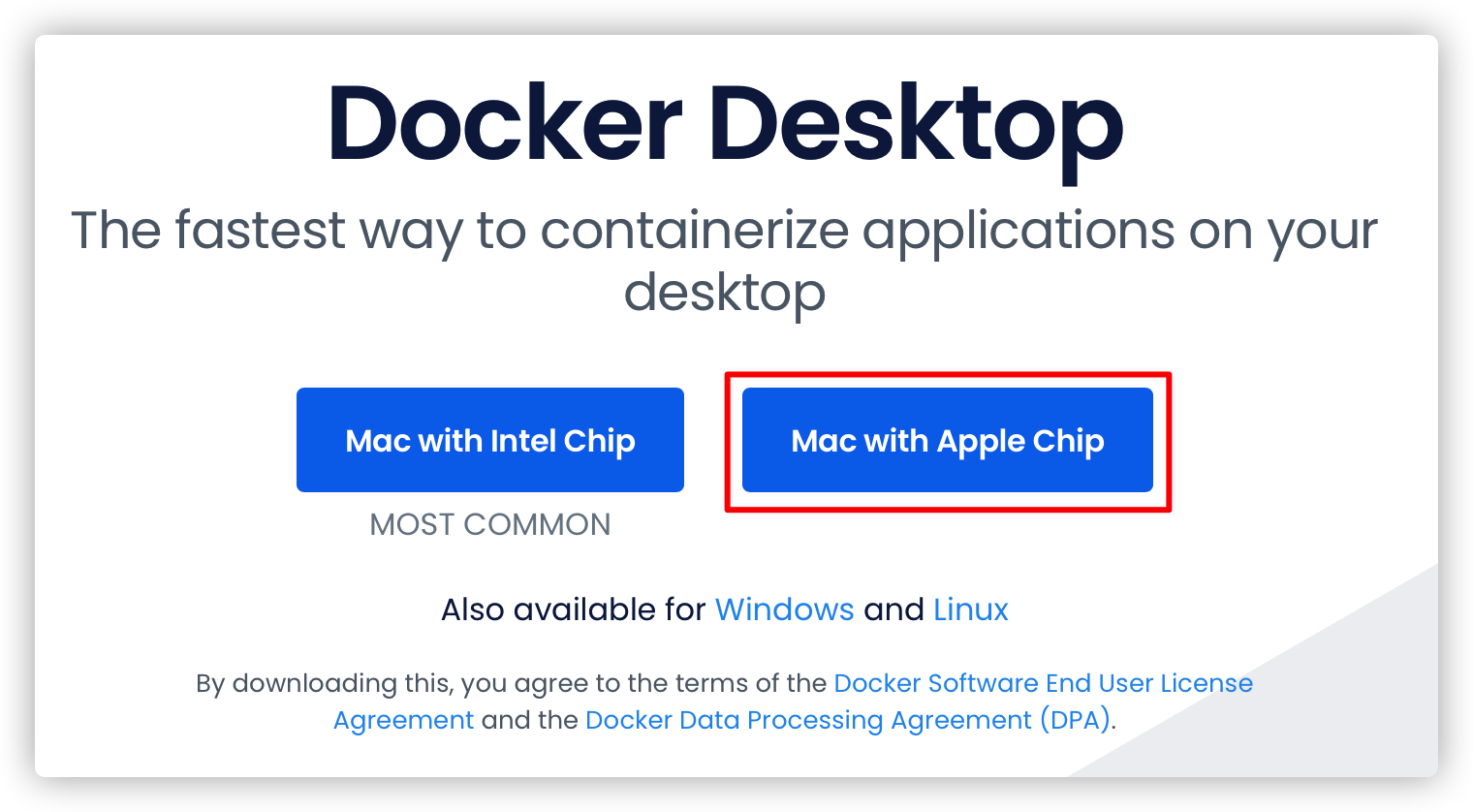
添加加速器
Preferences -> Docker Engine中添加网易docker镜像加速器。
"registry-mirrors": [
"http://hub-mirror.c.163.com"
],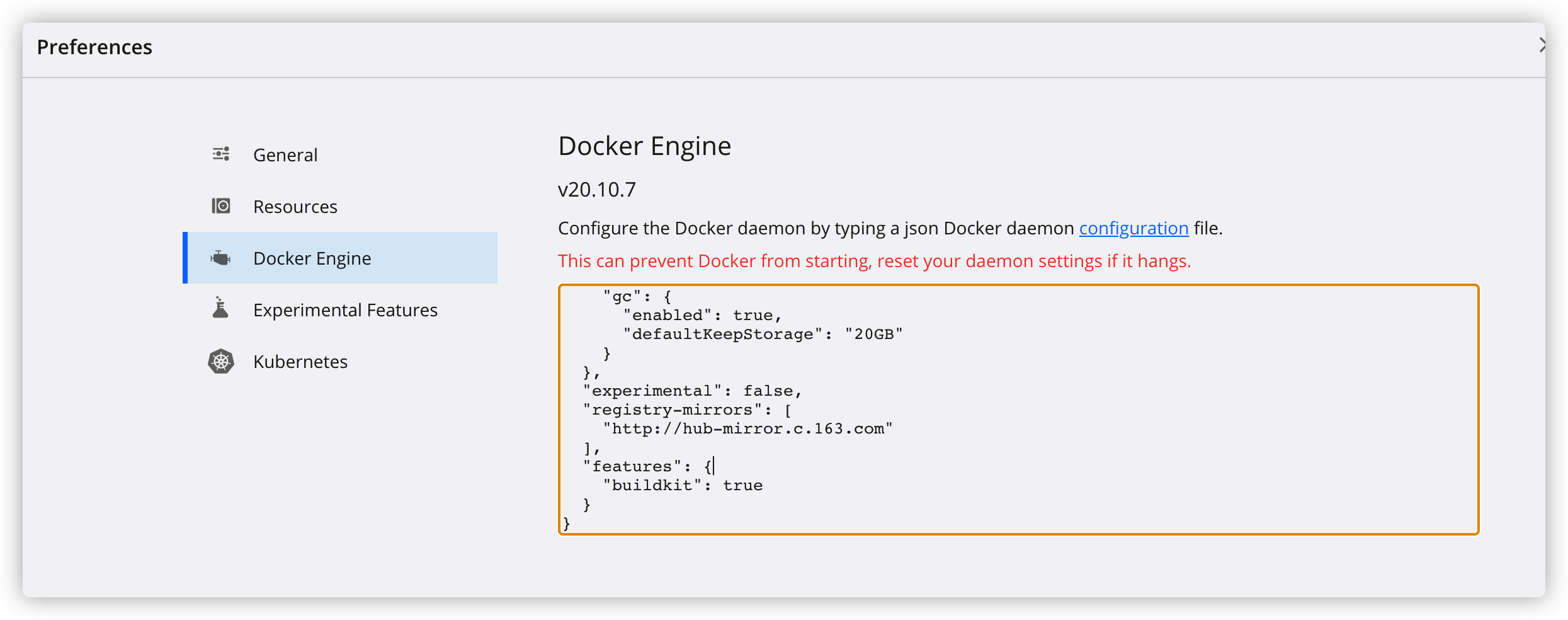
配置完成后重启Docker,通过docker info命令查看加速器
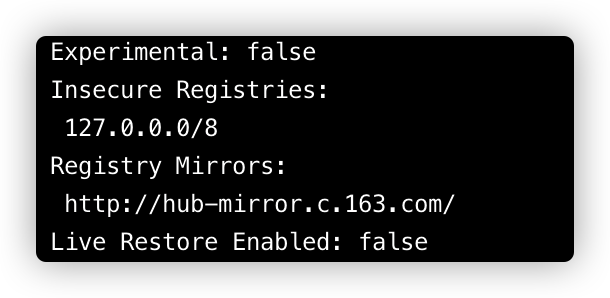
小结
通过上面的软件基本可以满足我们正常的工作需要了,当然还有很多有意思的软件值得推荐,由于篇幅原因就不展开了。大家可以参考我目前已经安装的软件,基本在macwk网站上都可以找到。
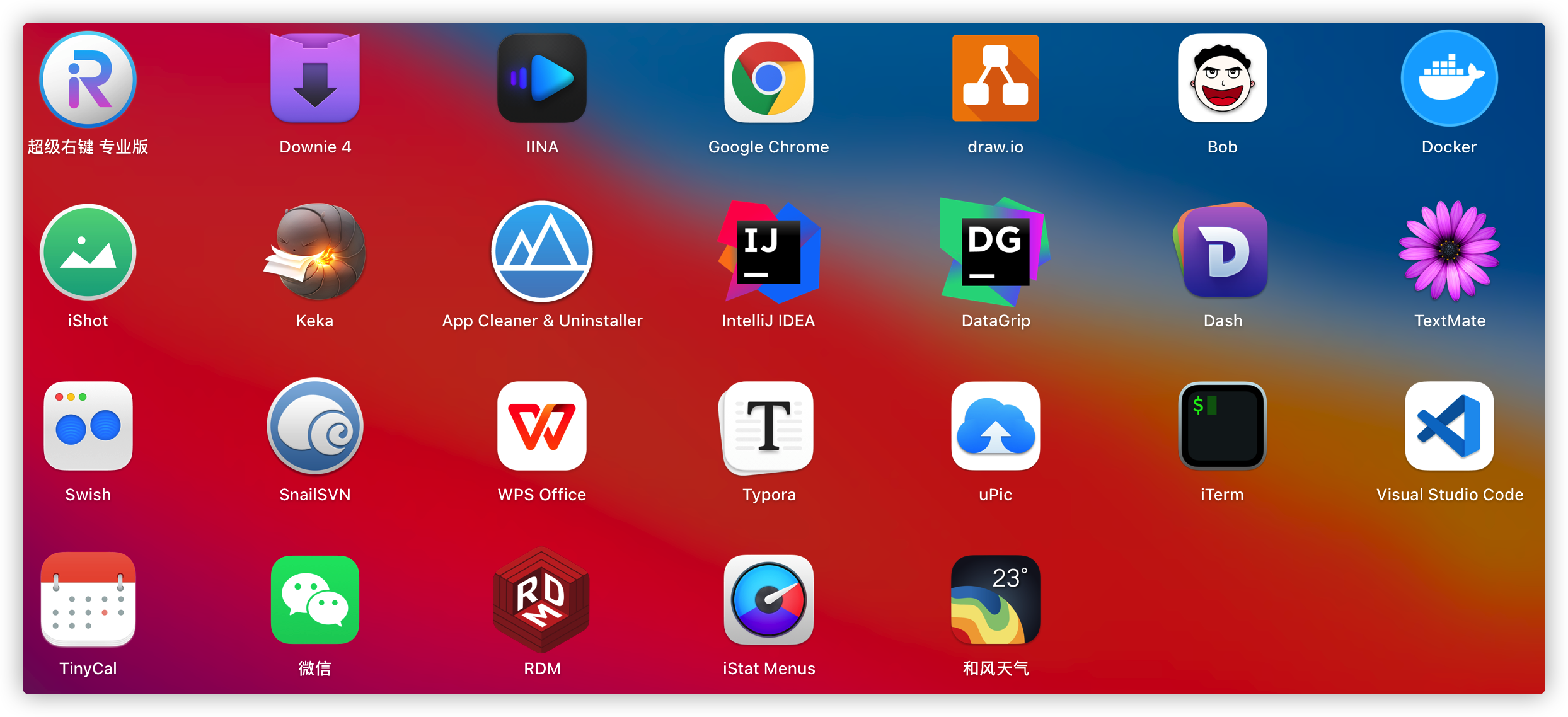
如果你有其他很棒的软件也可以在留言区推荐给我,感谢🙏!